
이번엔 엄청 대단한 팁까지는 아니지만 종종 유용하게 쓰는 기능을 하나 알려드리고자 한다.
이름하야, 아이패드를 이용해서 서류를 제출하기! 아이폰으로는 불편해도 가능하다.
물론 아이패드 자체를 이용하여 웹에서 서류를 제출하는 것이 아니다. 다만 서류를 제출할 때에는 직접 항목을 작성할 부분이 상당히 많은데 집에 프린터가 없는 상황이라면 서류를 직접 인쇄하여 수기로 항목 작성이 어려울 때가 매우 많다. 물론 가까운 피시방을 가거나 요즘 많이 보급되어있는 무인 인쇄점을 간다면 쉽게 스캔도 할 수 있고 인쇄도 할 수 있다만...

공교롭게도 내가 사는 지역은 문명과는 동떨어진 지역인지라 그런게 전혀 없다. 그렇다고 피시방을 가자니 피시방도 프린트는 따로 안해준다고 하며 비용도 꽤 적지는 않다. 일반 인쇄소 역시 대학가 근처에 있는 인쇄소와 다르게 사업 영역이 다르다보니 낱장 몇 장 인쇄하시는건 그닥 달가워하시지도 않고 비용이 적은 것도 아니다.
다만 이런 경우에는 직접 아이패드를 이용하여 PDF 파일에 마크업을 작성하여 필요한 부분을 채우고, 이를 제출할 수 있다! 간단한 방법이래도 요긴하게 사용하고 있는 방법인지라 알려드리고 싶다.
우선 실생활에서 예를 들자면, 최근에 경기도 청년면접수당을 신청할 일이 있어 필요한 파일을 제출해야만 했는데... 이 과정에서 '면접대체서약서'를 작성하는 것이 있다.
PDF 파일을 직접 내려받고 이를 인쇄하고, 수기로 작성을 하고, 다시 폰카 등을 이용해 스캔을 하고, 업로드하고... 하라면 하겠지, 다만 너무 귀찮지 않은가? 조금이라도 시간을 덜 수 있는 방법이 있었다.
1. HWP 파일을 PDF로! (이미 PDF 파일인 경우에는 생략)
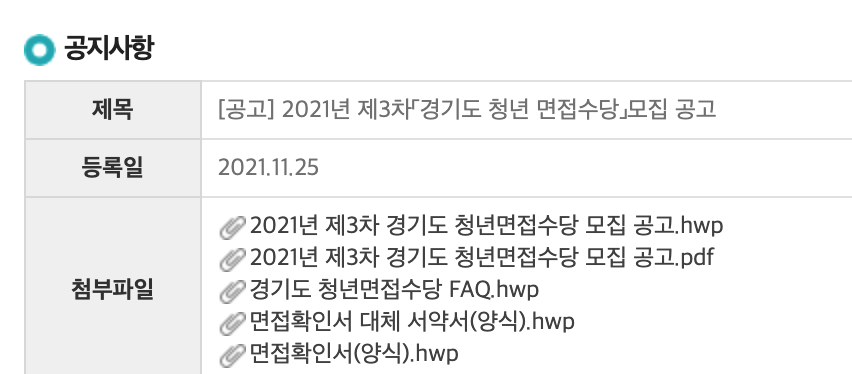
우선 공공기관에서 업로드하는 파일을 보면 대체로 HWP 한글 파일로만 업로드 된 경우도 있는데 여기서도 역시 아니나 다를까, 면접확인서와 같이 반드시 제출해야만 하는 서류가 HWP 파일로 업로드가 되어있다.
다행히 이런 경우에는 HWP를 PDF로 변환해주는 여러 사이트가 있다. PDF로 변환을 해야 이후 마크업을 통해 서명을 할 수 있으므로, 꼭 PDF로 바꿔주도록 하자.
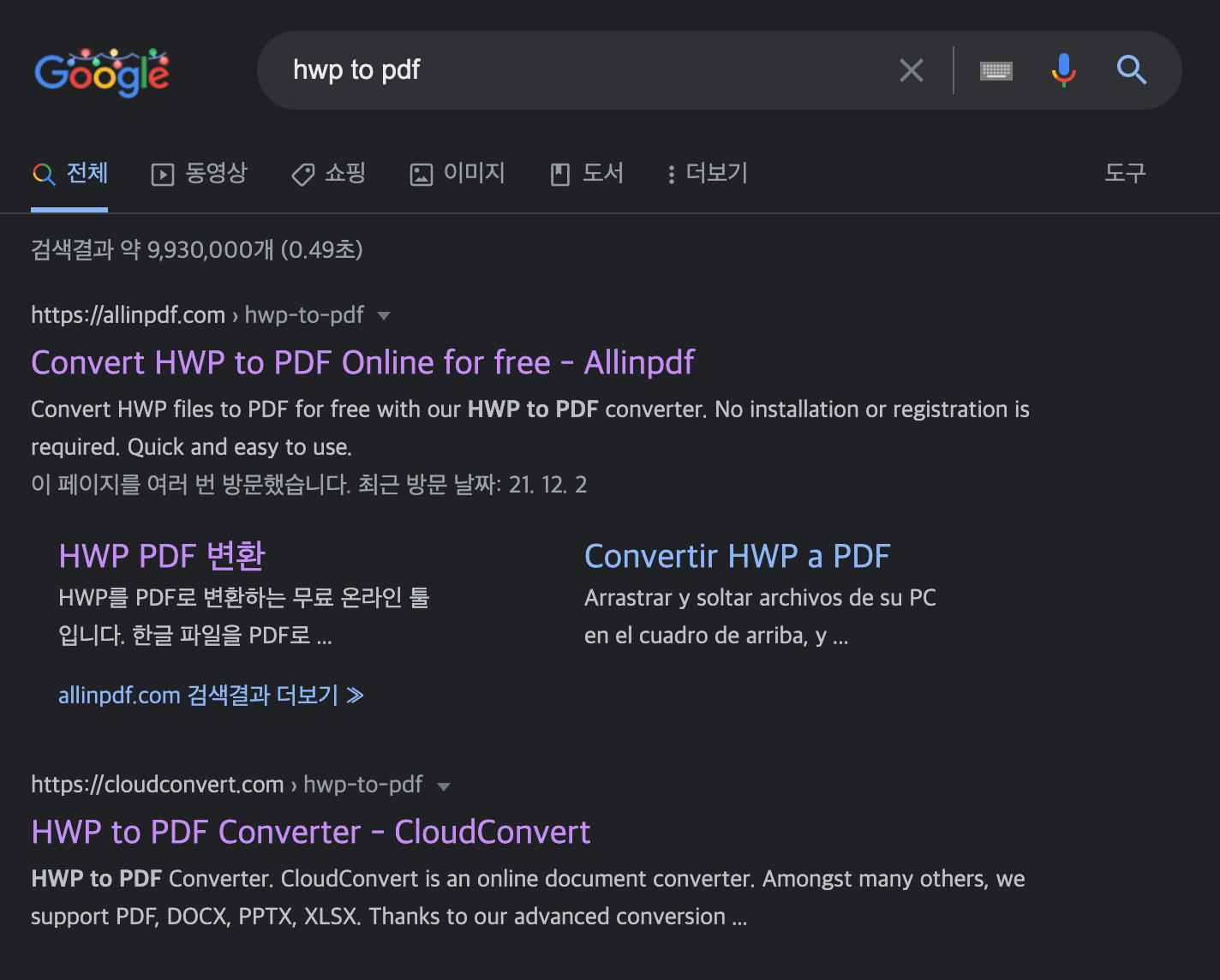
HWP to PDF - Convert HWP to PDF Online for free
Convert HWP files to PDF for free with our HWP to PDF converter. No installation or registration is required. Quick and easy to use.
allinpdf.com
접속 후에 원하는 파일을 바로 드래그하여 놓으면 된다.
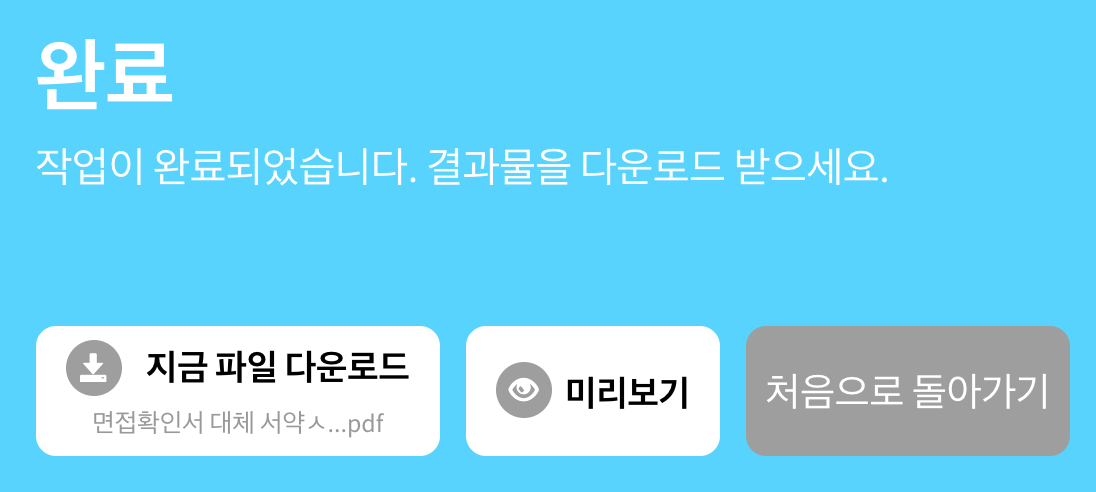
2. PDF 파일을 iCloud와 연동된 폴더로 옮기기
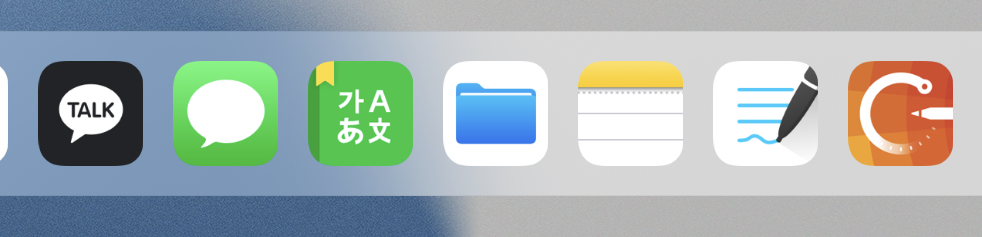
아이패드, 또는 아이폰에는 '파일' 앱이 있다. 기존 애플 기기의 가장 최악의 단점으로 손꼽히는 부분이다.
파일 이동의 불편함과 아이튠즈를 반강제적으로 사용하게끔 만드는 문제를 비로소 해결해준 앱이라고 할 수 있겠다. Windows의 탐색기나, macOS의 파인더와 기능은 매우 비슷하다. 특히 파인더를 사용해 본 맥 유저라면 더욱 익숙할 테다.
이 과정에서 아이맥, 맥북 등을 이용하는 유저라면 iCloud와 연동이 되어있는 폴더에 앞서 변환한 PDF 파일을 두도록 하자. 필자의 경우 PDF 파일을 대체로 데스크탑 폴더에 두는 편이다. 파일 앱으로 들어가자마자 확인하기 가장 편하기 때문이다.

⚠️ 잠깐! 저는 맥북도, 아이맥도 없는데... 어떻게 옮기란 말씀이시죠?
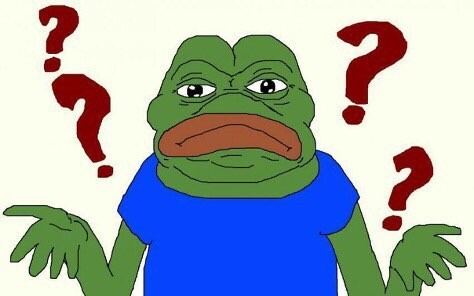
아래로 ㄱㄱ!

iCloud
사진, 비디오, 도큐멘트, 메모, 연락처 등에 접근하려면 iCloud에 로그인하십시오. Apple 서비스 사용을 시작하려면 Apple ID를 사용하거나 새로운 계정을 생성하십시오.
www.icloud.com
물론 윈도우에서도 iCloud를 이용할 수 있다. 평소 하나쯤 이용하는 클라우드가 있다면 이용이 어렵지는 않을 것이고, 애플 계정이 있다면 누구나 사용할 수 있다. 무료 계정같은 경우 5GB 정도의 용량의 제한이 있겠다만 PDF 파일 자체가 용량이 크고 아름답지는 않으니 괜찮다!
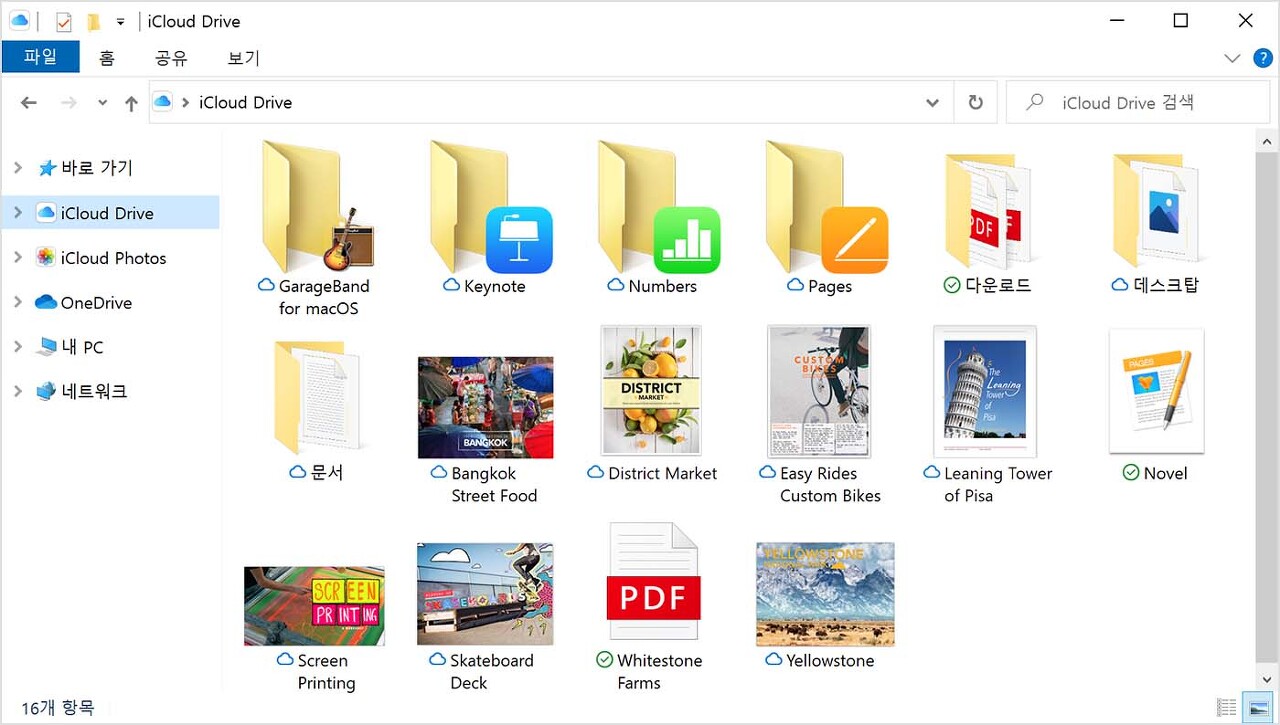
3. 이제 직접 필기를 할 파일을 고르자.
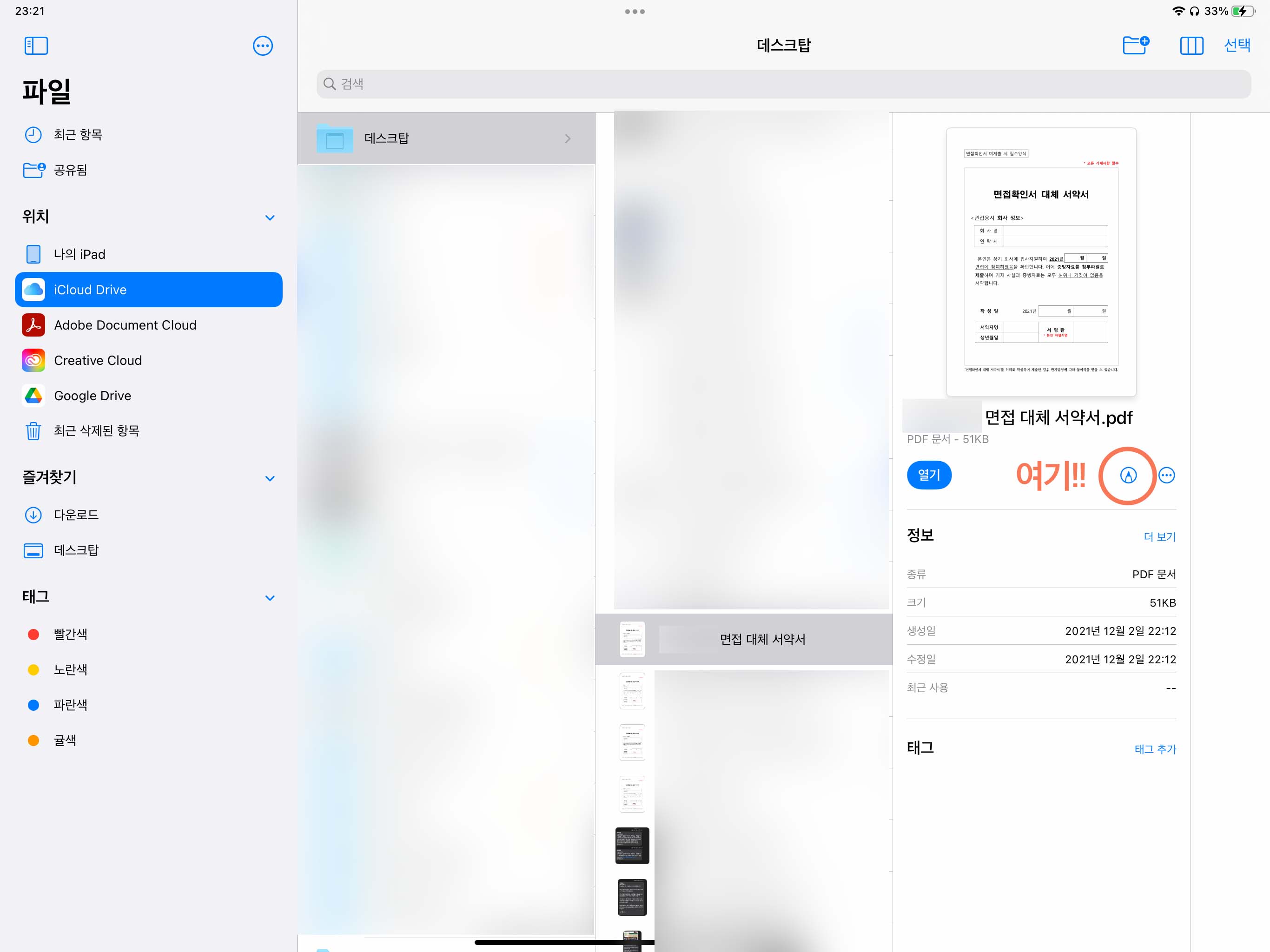
무언가 작성이 필요한 파일을 선택한 뒤, 상단 이미지의 가리킨 부분처럼 '펜 촉'이 있는 모양을 고르도록 하자.
누가 봐도 무언가 필기를 해야할 것만 같은 아이콘이지 않은가...!
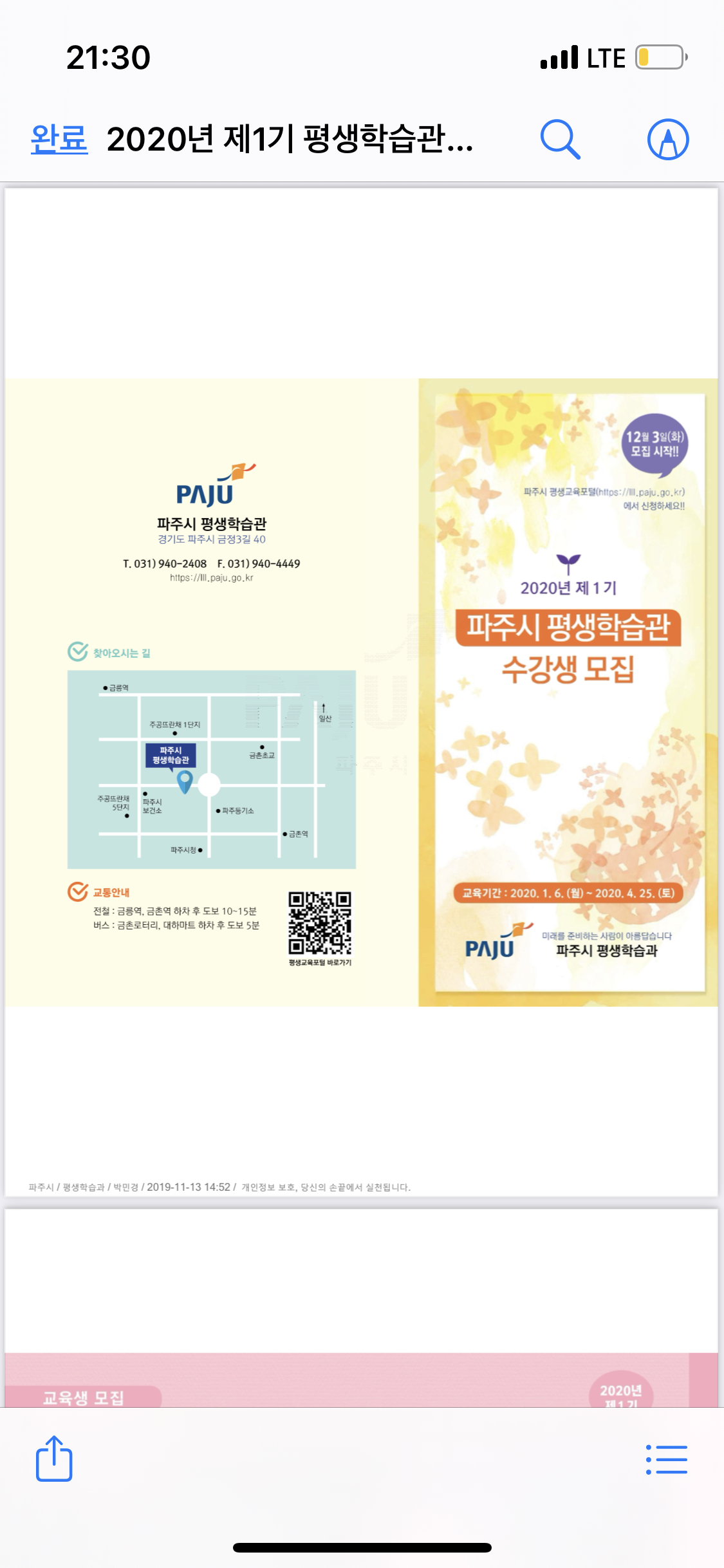
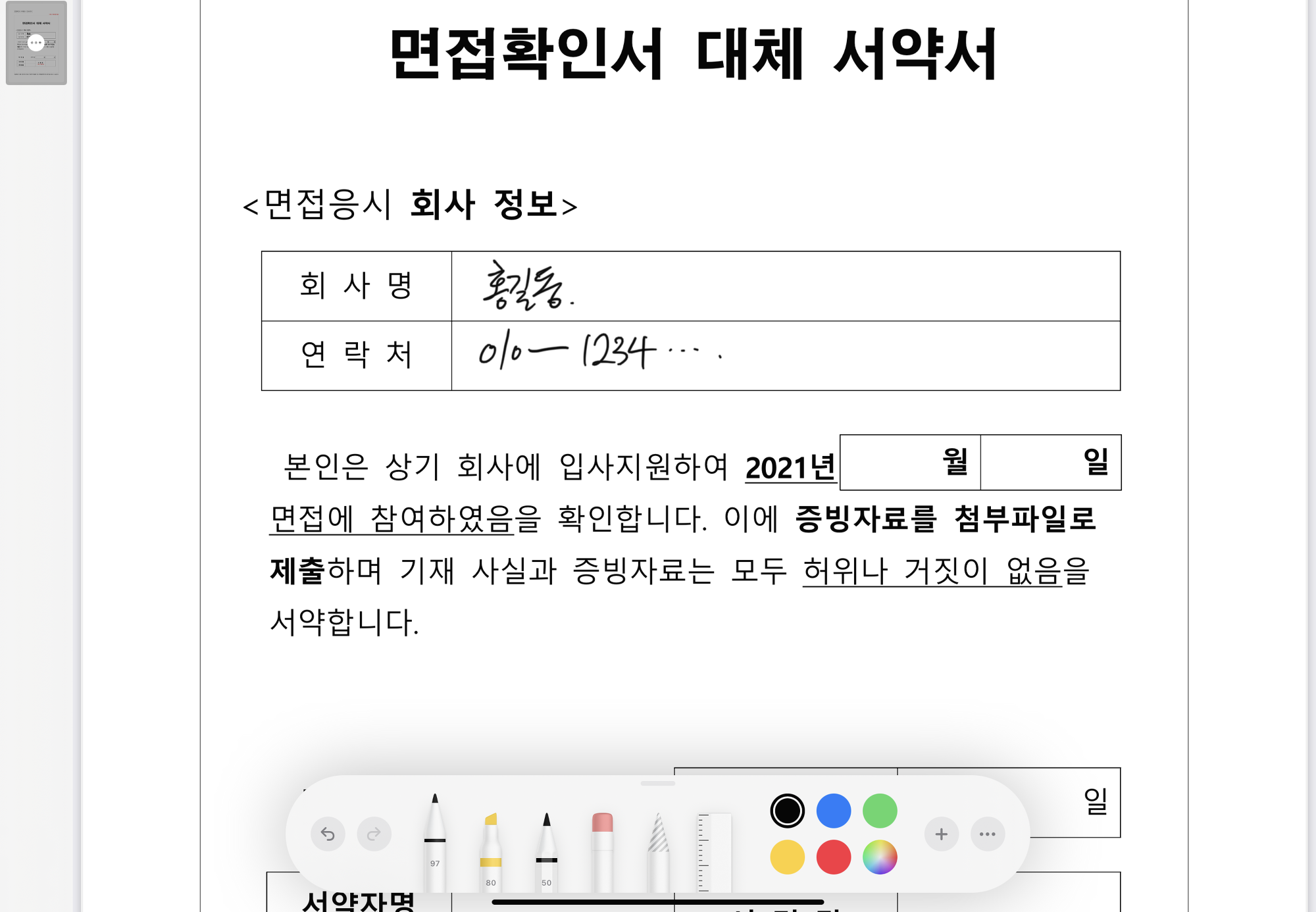
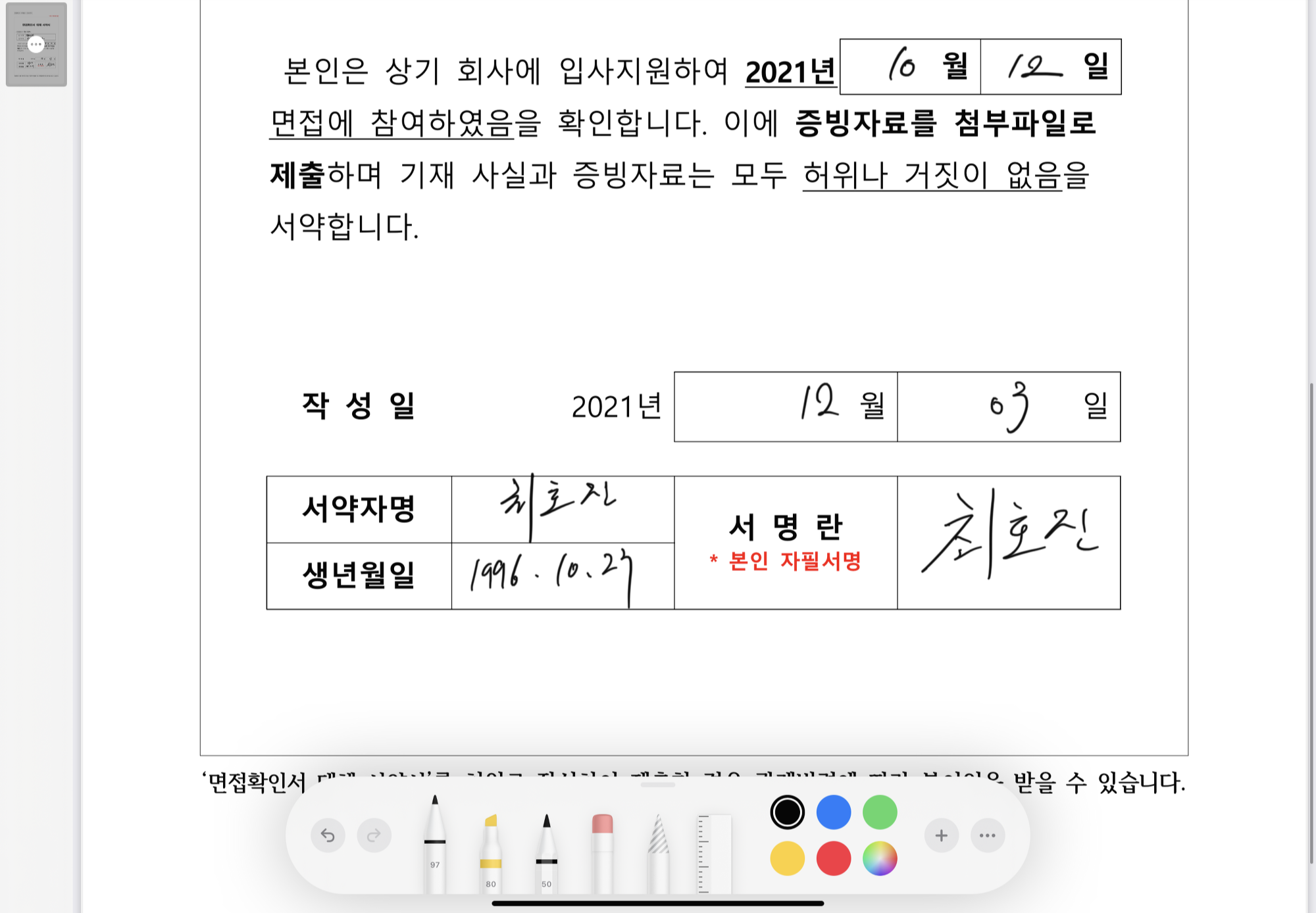
누르면 이와 같이 아래에는 필기 도구가 나오고, 직접 펜슬 및 스타일러스를 이용하거나 손가락을 이용해서도 작성이 가능하다. 어쨌거나 수기로 인정이 된다. 오히려 깔끔하게 스캔을 떴다는 인상이 나오기도 한다.
필요한 부분을 모두 작성하고 완료를 누르면 PDF 파일에 전자서명을 한 것처럼 말끔한 파일이 완성된다.
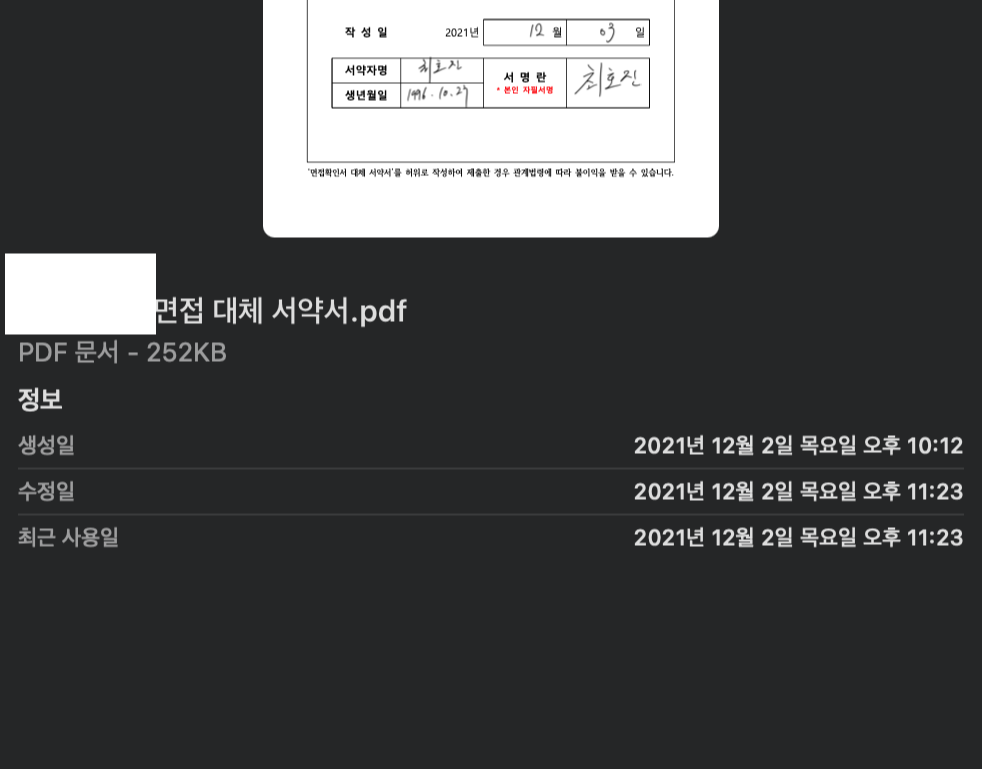
드디어 완성! 이제 직접 제출을 하면 된다.
다만 기관 담당자의 판단에 따라서 모니터 화면을 그대로 캡쳐한 것으로 판명이 될 수도 있다. 이런 경우에는 수정을 요하기는 하지만 적어도 이로 인해서 제출 자체를 못하는 일은 없다고 보면 된다. 혹시 수정을 요구받은 경우에는 귀찮더라도 직접 인쇄를 하는 쪽이 좋겠다. (...어쩔 수 없다)
부족한 날림성 글이지만 읽어주셔서 감사합니다. ^^
'#알다 > 꿀팁' 카테고리의 다른 글
| 굿노트를 컴으로 보는 법은 없을까? 맥에서 보는 굿노트! (2) | 2022.05.29 |
|---|---|
| KT 공유기 브릿지 모드로 관리자 페이지 진입 방법 (1) | 2022.05.18 |
| 윈도우 창을 깔끔히 캡처! AeroShot 한글판 v1.5.0 (0) | 2022.03.19 |
| 방송 시청과 후원을 동시에! SPLE (스플) 앱 소개 (0) | 2022.01.24 |
| 유튜브의 동영상 화질은 왜 달라질까? (2) | 2021.12.07 |



