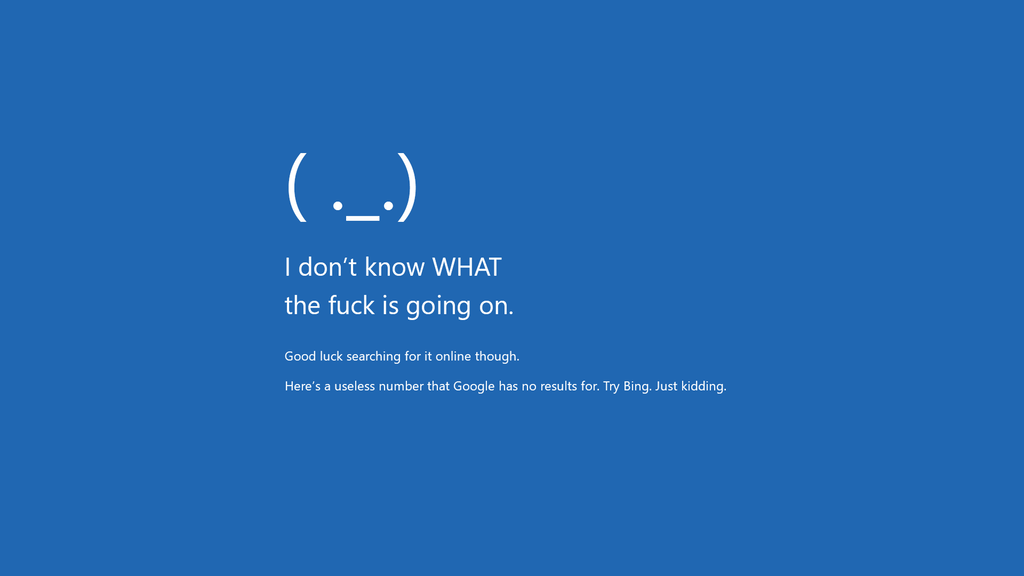
* 컴맹이 그냥 이것저것 시도해본 글이므로, 100% 먹히는 방법이 아닐 수도 있습니다.
누구나 윈도OS를 사용하다보면 한번쯤 마주할 수 있는 ...
공포의 푸른 화면! 이른바 블루 스크린이라고 할 수 있는데,발생 원인부터 해결법까지 너무나도 다양하기에 컴퓨터에 대한 지식이 별로 없다면 참 공포를 느낄 수밖에 없다. 괜찮다, 아마 컴잘알이라 하더라도 블루 스크린을 마주치는 건 그렇게 유쾌한 경험이 아닐 테니까.
나 역시 이런 경험은 별로 없어서 동생의 도움과 함께, 적절한 검색을 통해 해결할 수 있어서 그 경험을 여기에 적어볼까 한다.
검색하면 다 나오는데 굳이 왜 적냐면...그냥 심심해서? ㅎㅎㅎㅎ
또 정보가 여기저기 흩어져 있다보니 어떻게 해야될지 헤매는 경우도 있었기 때문이다.
0xc0430001 오류 코드
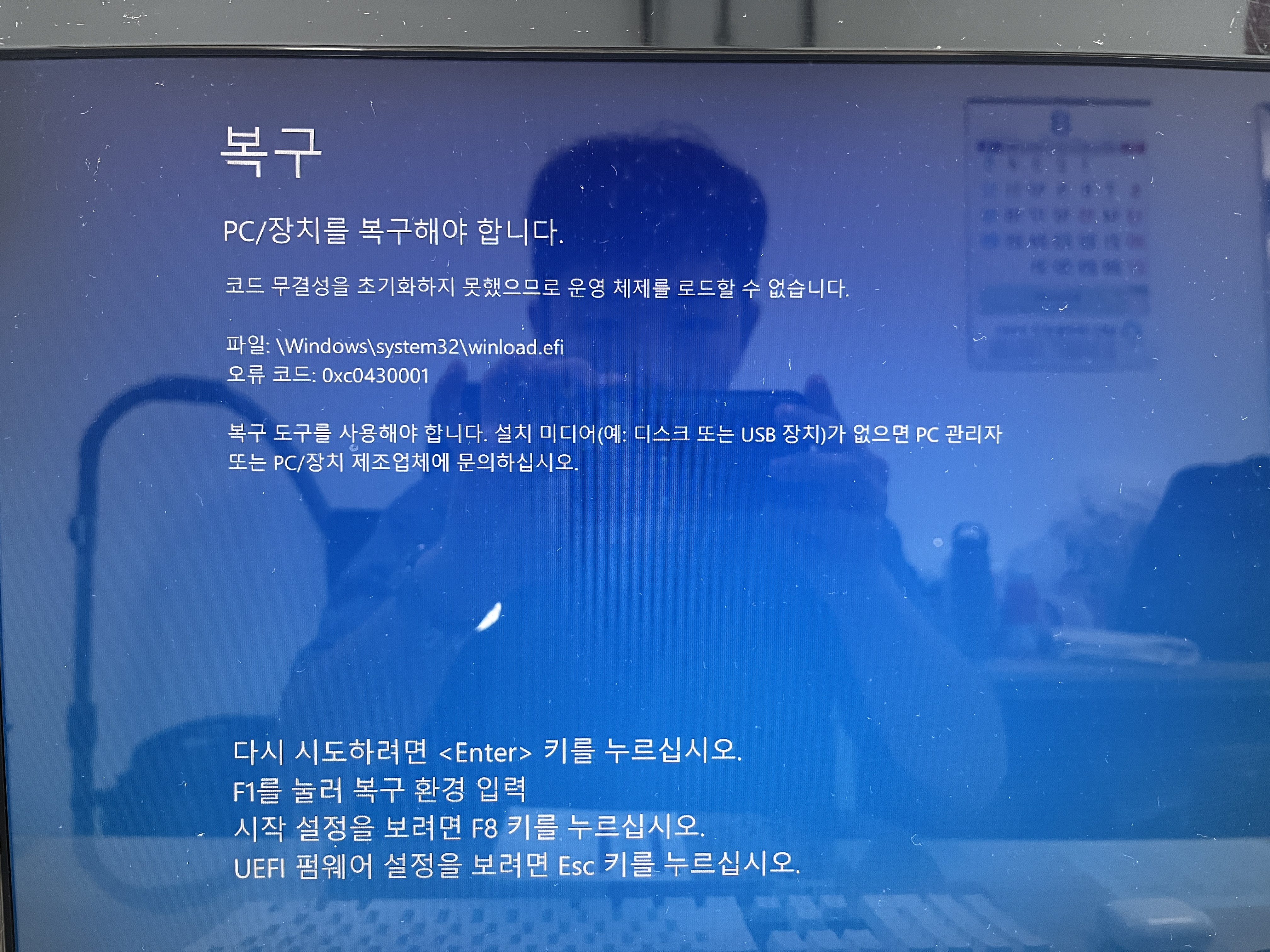
우선 내용을 보자. 이런 경우에는 '오류 코드'를 보는 것이 가장 좋은 방법인데,
0xc0430001이라는 오류 코드는 검색을 해도 그럴싸한 결과물은 전혀 나오지 않는다.
혹시나 이 코드가 나와 당황하신 분이 있다면... 아래 방법을 따라해 보시면 될 것 같다.
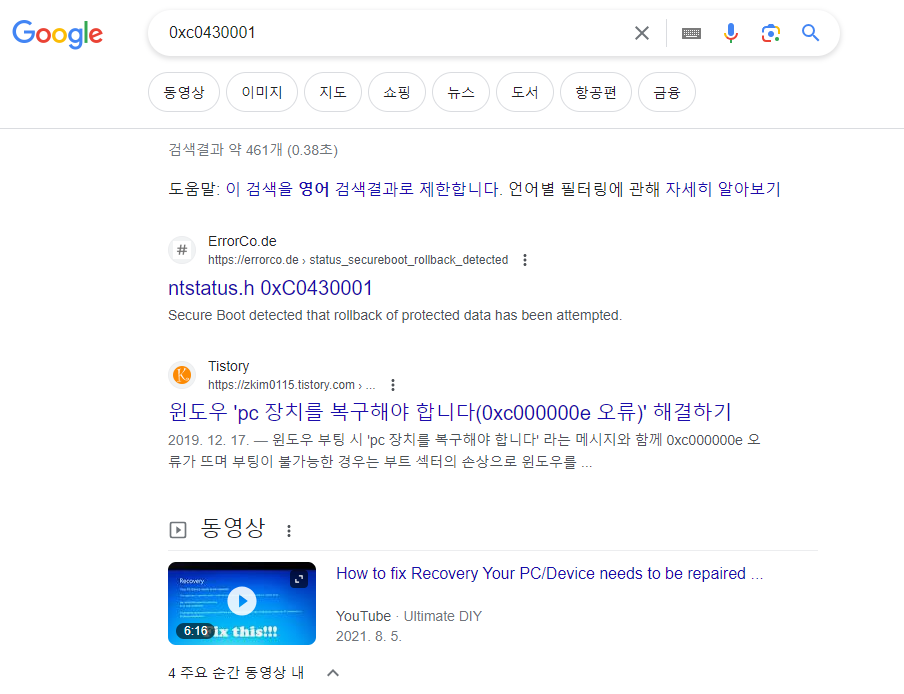
침착하게! 위 오류 화면 하단의 설명을 보면 F1을 누르거나, F8을 누르면 된다고 한다. 일단 시도해 보자.
- F1을 누른 경우
다시 부팅을 시도하지만, 매우 높은 확률로 같은 화면이 나올 것이다.
- F8을 누른 경우
아래와 같은 화면이 나올 것이다.
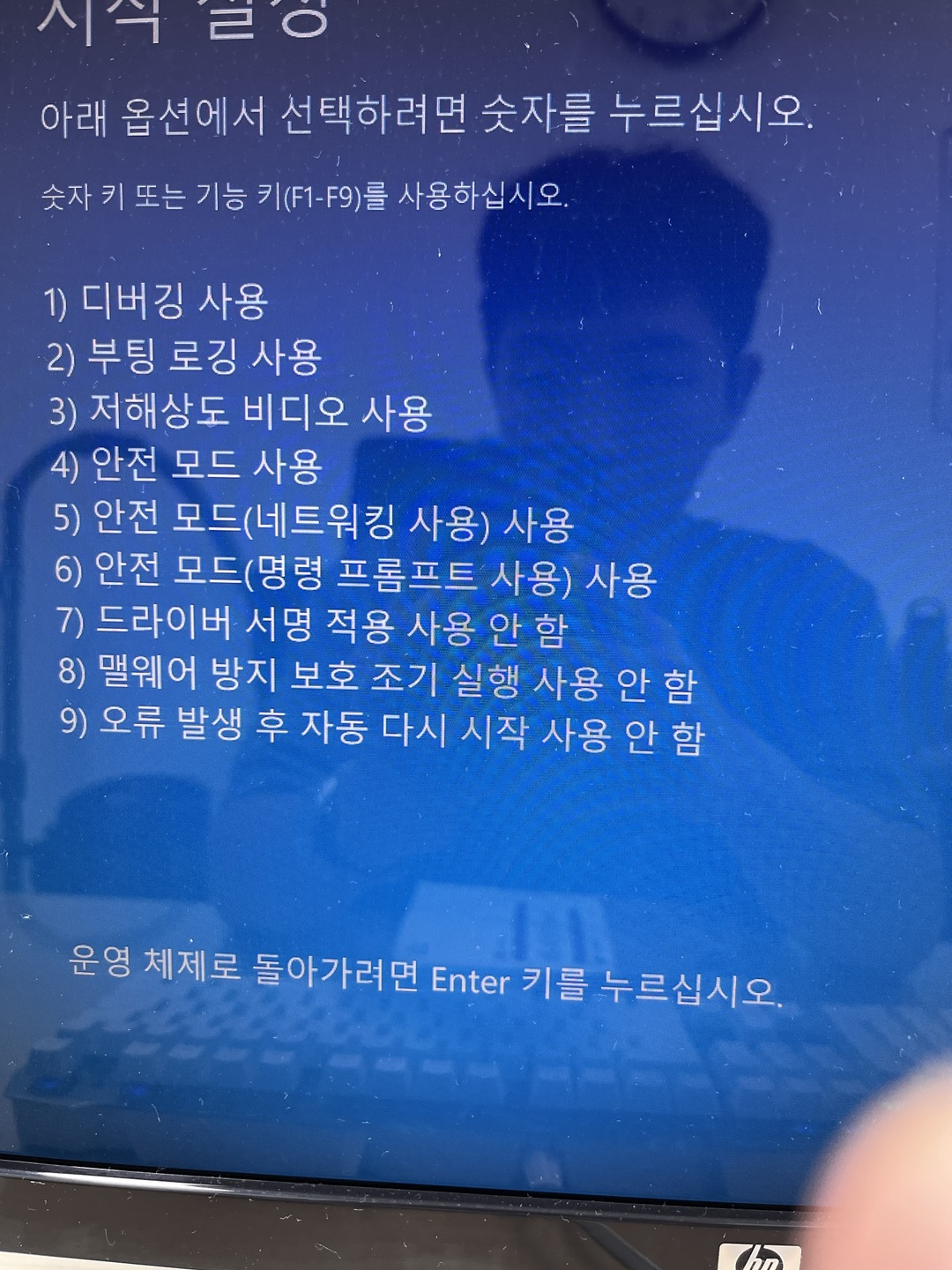
키보드의 1번부터 9번까지 모두 눌러 봐도 상관은 없다. 어차피 먹통이 됐는데, 여기서 또 먹통이 될 일은 없기 때문이다. 나도 그냥 멘붕이 된 표정을 겨우 억눌러가며 모든 번호를 눌렀는데,
여기서 유의미하게 반응이 오는 것은 7번뿐이었다.
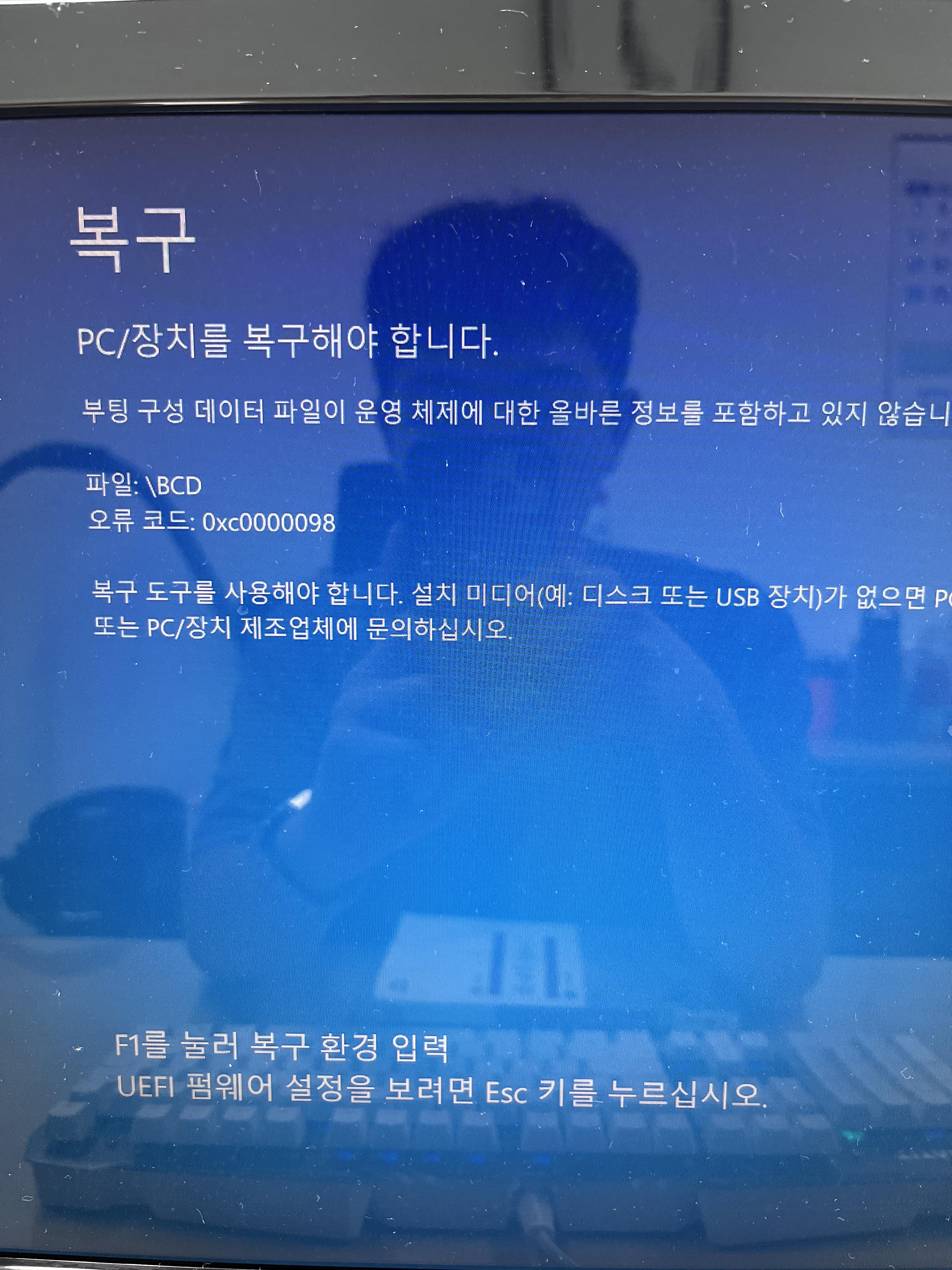
그러면 위와 같은 화면이 나온다. 자세히 보니 오류 코드가 바뀌었는데, 0xc0000098이 되었다.
해당 코드의 경우 0xc를 입력하자마자 온갖 자동완성이 되는 걸 보면 그만큼 흔한 케이스. 네이버에만 검색해도 많다.
다만 각자 해결 방법이 너무 달라, 특정 블로그의 방법을 참조해도 내 경우에는 유의미한 도움은 되지 않았다.
오류에 관한 설명을 보니, 결국 복구 도구가 필요하다는 말씀. 포맷도 각오해야 한다.
0xc0000098 오류 코드
운영체제 복구 드라이브부터 만들어 보자
CD, 혹은 USB에 윈도OS 설치 파일을 내려 받아야 하는데, 이는 다른 컴퓨터를 이용해서 해야만 한다.
이에 관해서는 다른 블로그의 설명을 참조해 본다.
시대가 시대인 만큼, USB에 직접 복구 드라이브를 내려받아 하는 것을 권장한다.
윈도우10 복구 드라이브 USB 만들기
알 수 없는 이유로 윈도우 부팅이 안되거나 예상치 못한 오류들 심하면 PC 가 다운되거나 심각한 블루 스크린 등 뜨게 되면 정말 속수무책인 경우가 있습니다. 저의 경우에도 잘 사용하고 있는
prolite.tistory.com
부팅 순서를 변경하자
우선, 본체 전원을 종료한 뒤, 앞서 만든 복구 드라이브를 본체에 꼽아 주자.
본체에 설치된 메인보드에 따라 부팅 순서를 변경하는 법이 다르다.
메인보드가 대체 뭡니까? 부팅은 또 뭐고요? ... 이런 용어는 중요하지 않다.
쉽게 말해서 CPU는 컴퓨터의 두뇌라 보고,
메인보드는 컴퓨터의 능력을 원활하게 작동시키기 위한 뇌신경 같은 개념이라고 생각하면 된다.
보통은 부팅을 하자마자, 로고가 나오기 전에 바로 f2 또는 Del(Delete) 키를 와다다다!!! 연타를 하면,
'바이오스 설정'이라는 특이한 화면에 진입하게 되는데, 여기부터가 중요하다.
메인보드 제조사에 따라 진입이 되지 않을 수도 있기 때문에, 이 역시 참조할 수 있는 블로그 링크 소개!
메인보드 제조사를 모른다면 f2, del, 그 외의 키 모두 눌러서 직접 진입해 보는 방법밖에 없다. 본체 뜯기 귀찮으니...
제조사별 bios 단축키와 진입 및 바이오스 부팅순서 설정 방법 - 영상도 함께
브랜드 및 제조사별 바이오스(bios) 단축키와 실행안녕하세요. 나이스쪼 입니다. 많은 분들께서 포맷을 위...
blog.naver.com
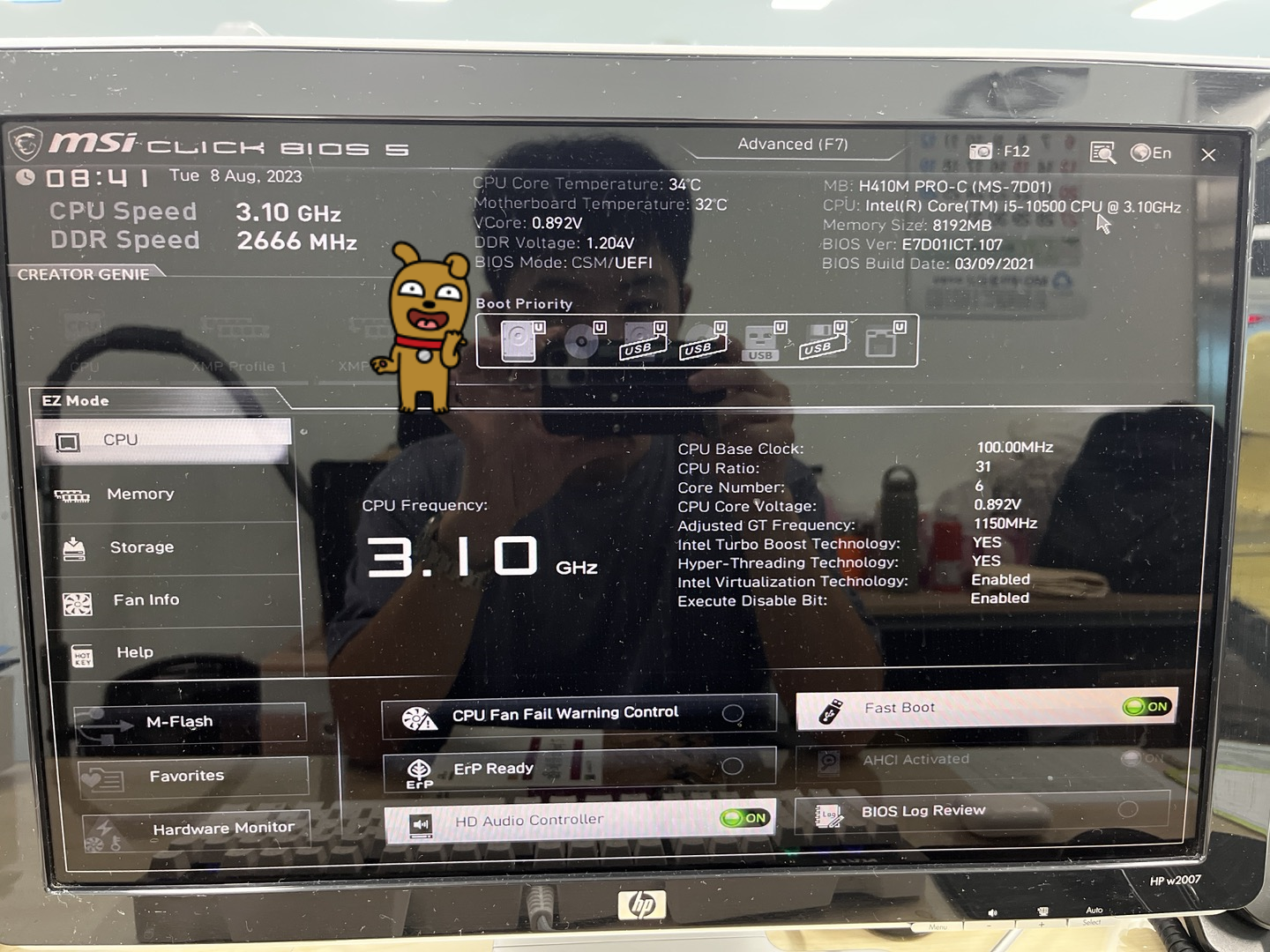

각 제조사별로 다른 화면이 나올 테지만, 인터페이스의 구성은 대동소이할 것이다.
왼쪽 상단에 있는 MSI 등이 바로 메인보드 제조사! 어떤 분은 삼성, 어떤 분은 ASUS 등이 나올 것이다.
우리가 여기서 해야할 것은, Boot Priority 등, 우선순위를 변경하기!

MSI를 기준으로 말하자면, 상단의 Boot Priority가 있는 부분에서 USB를 맨 왼쪽으로 드래그해서 당겨주거나,
Settings - Boot option #1 - 복구 드라이브가 설치된 USB로 변경 ... 하는 법이 있다.
다른 제조사도 역시 비슷할 것이지만, 언제나 예외가 있을 수 있으니
구글에 직접 '제조사 + 바이오스 화면 + 부팅 순서 변경'... 으로 검색하길 권장!
엔간해서는 제조사에서 소개하는 공식 매뉴얼이 있다. (네이버 검색 ㄴㄴㄴ)
부팅 순서를 변경했다면, 이제 종료한 뒤 전원을 다시 켜보자.
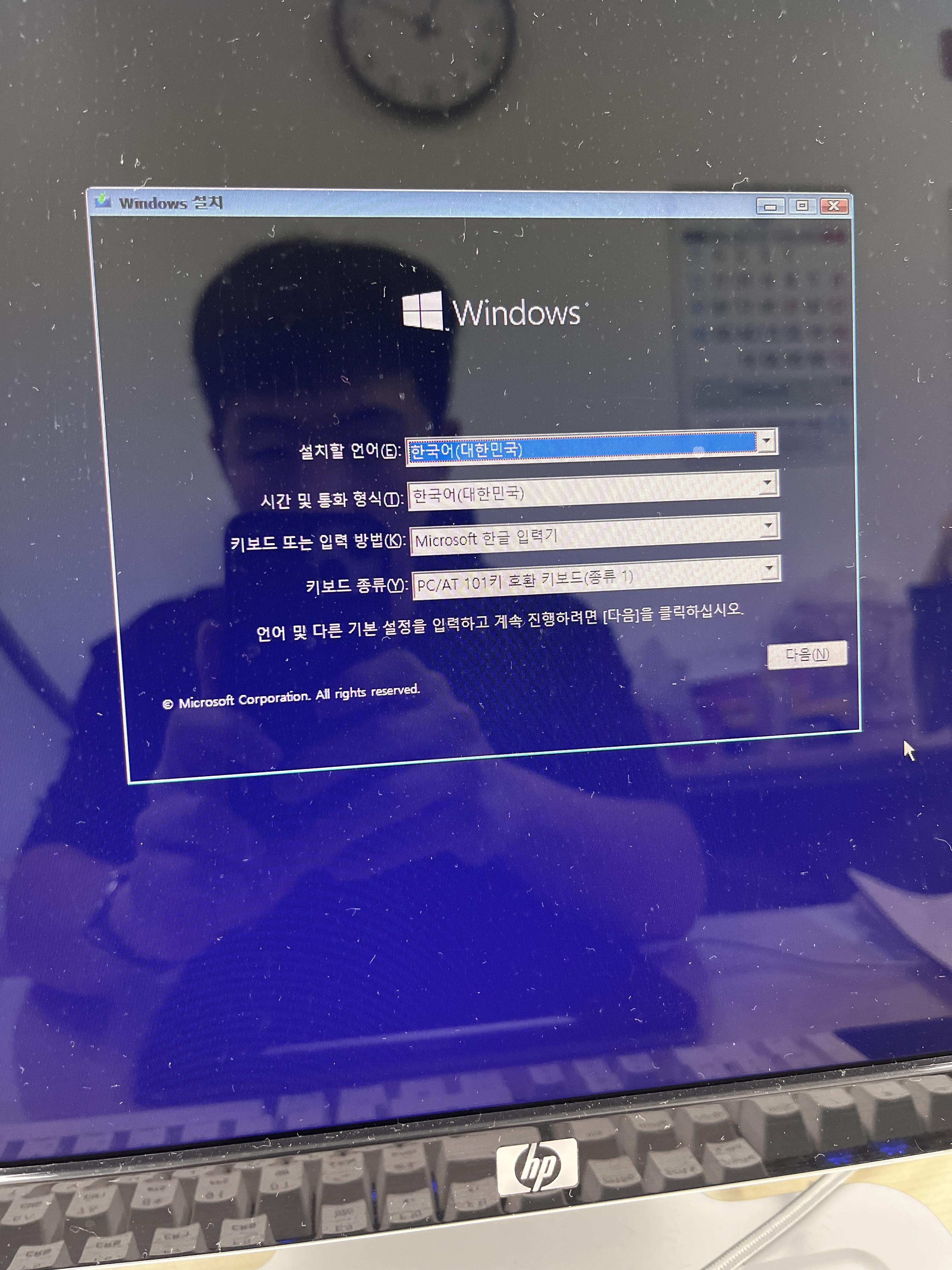
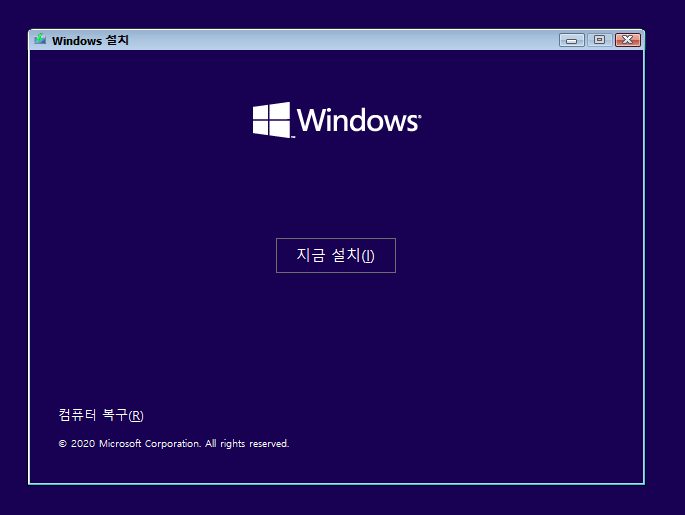
이제 복구 드라이브가 설치된 USB를 우선 적용해 부팅이 될 것이다.
여기서 '다음'을 누른 뒤, 왼쪽 하단에 있는 '컴퓨터 복구'를 눌러보도록 하자.
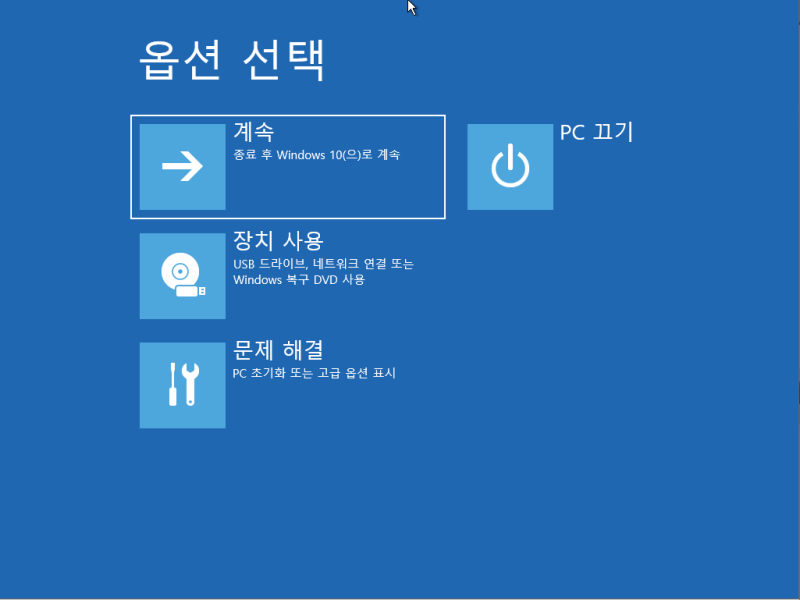

'문제 해결'을 누른 뒤, '시동 복구(Startup Repair)'을 우선 시도해보도록 하자.
여기서 해결이 되면 정말 운이 좋은 것.
다만 안되는 케이스도 아주 많다는 것, 나 역시 그랬다... 이제는 최후의 수단을 여럿 시도해 보도록 하자.
다시 부팅을 한 뒤, 위의 [옵션 선택 - 문제해결]로 다시 들어가자.
그런 다음, 명령 프롬프트(Command Prompt)에 진입!
Programfiles가 어디에 있는지 파악하자
명령 프롬프트에 진입하면, 익숙한 창이 하나 등장할 것이다.
보통 블로그 설명을 보면, C드라이브를 기준으로 하여 설명하는 경우가 많다.
다만 예외적인 경우, 나처럼 D드라이브에 운영체제가 설치된 경우도 있어 괜히 시간을 낭비하는 수도 있다.
dir c:dir d:dir c: (대문자 ㄴㄴㄴ)를 입력하고, dir d: 역시 입력해 보자.
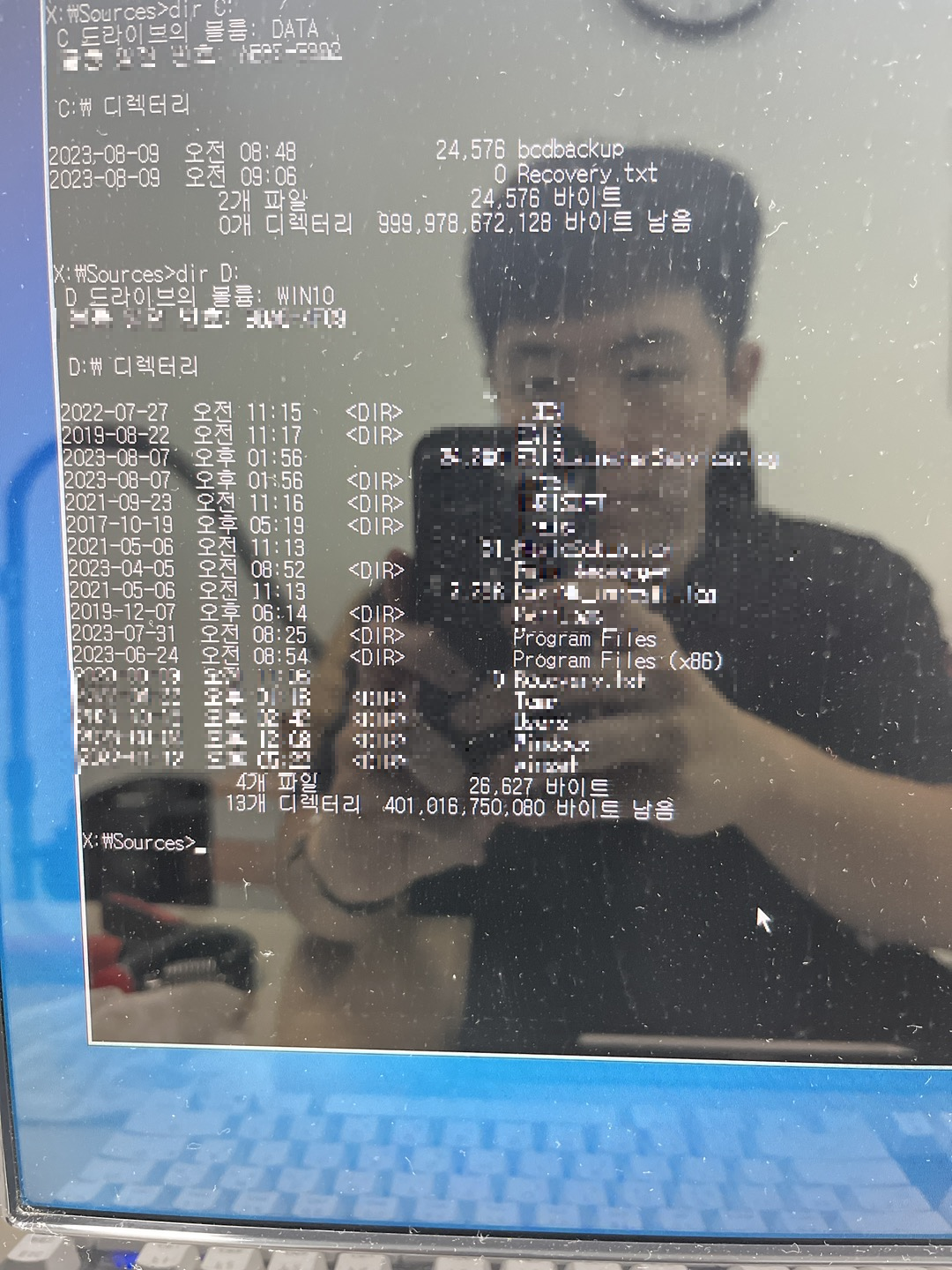
그러면 위와 같이 Program Files라는 항목이 어느 드라이브에 있는지를 확인할 수 있다.
C 드라이브에 있다면 별다른 절차가 필요 없지만, D 드라이브에 있다면 약간 수고로움을 감수해야 한다.
D 드라이브에 있는 경우에는 아래와 같은 입력이 추가로 필요하다.
앞으로 시행할 방법들을 적용할 대상을 D드라이브로 경로 변경하는 과정이라고 보시면 된다.
cd d:\
d:D 드라이브에 있는 경우 위와 같이 다시 프롬프트창에 입력하자.
여기서 \의 경우 ₩로 나오는 경우도 있는데, 그래도 상관 없다.
디스크 검사!
해당 블루스크린 이슈에 대해서 여러가지 해결 방법이 제시되고 있는데,
나의 경우에는 디스크 검사가 가장 도움이 됐던 것 같다. 사실 얻어 걸린 해결법이라 ㅎㅎㅎ
chkdsk C: /f /r /xor
chkdsk D: /f /r /x위에서 살펴본 Programfiles의 위치에 따라 C: 또는 D: ... 등을 입력한 뒤 Enter를 눌러 디스크검사를 하자.
소문자가 아니라 대문자로 입력해야 한다!
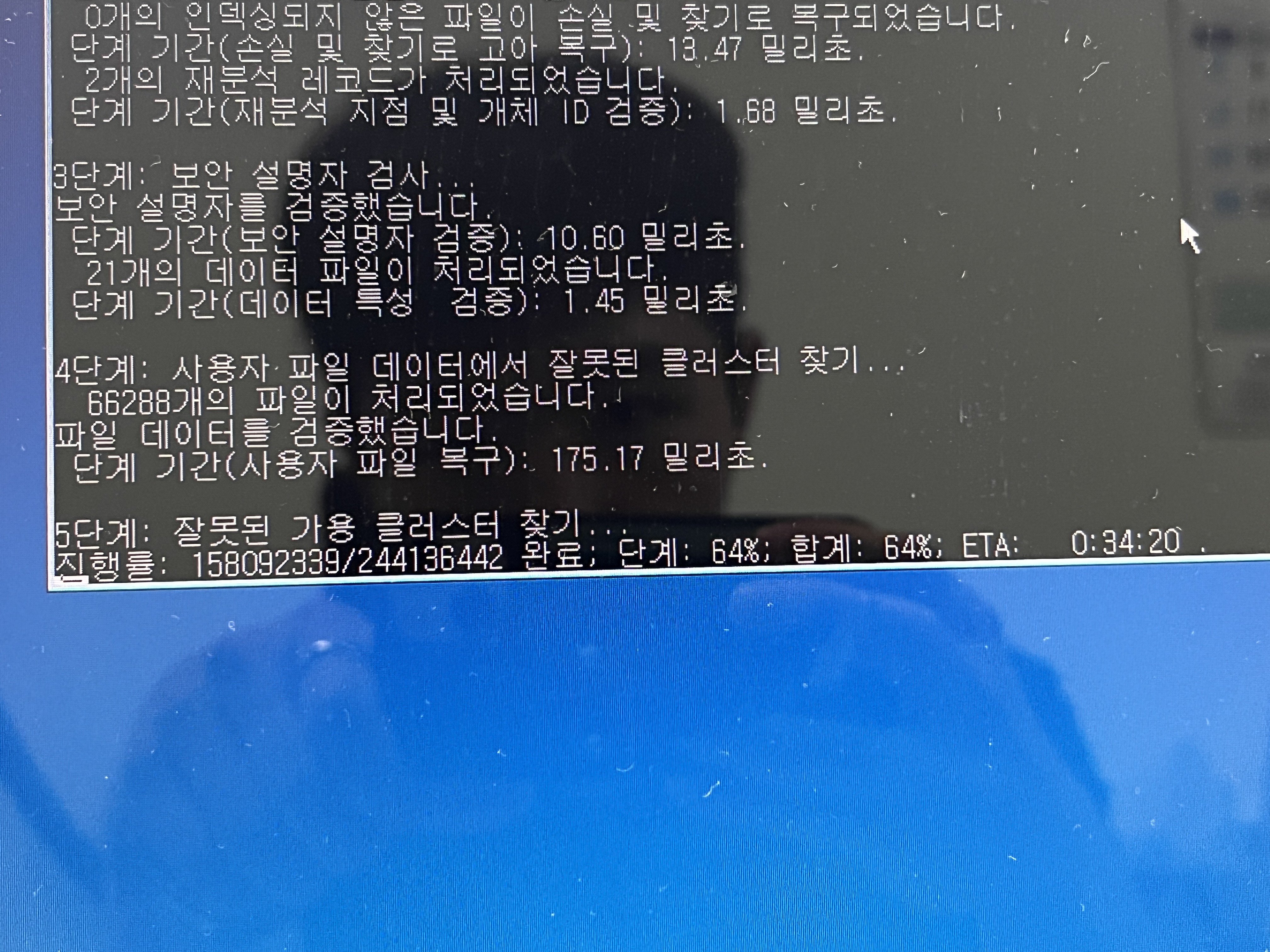


그러면 위와 같이 디스크 검사가 진행된다. 왓츠유얼 이티에이~ 예상 검사 시간이 꽤 길게 잡히는 편인데,
디스크 용량 등에 따라서는 정말 오랜 시간이 걸릴 수 있다.
450GB 중 약 82GB를 사용하는 디스크 기준으로는 약 1시간 30분이 걸렸다.
이 절차는 문제가 있는 부분을 고쳐주는 것까지 포함하는 검사로,
디스크 검사를 완료한 뒤, USB를 뺀 뒤 재부팅을 해 보자.
그래도 안 된다면...
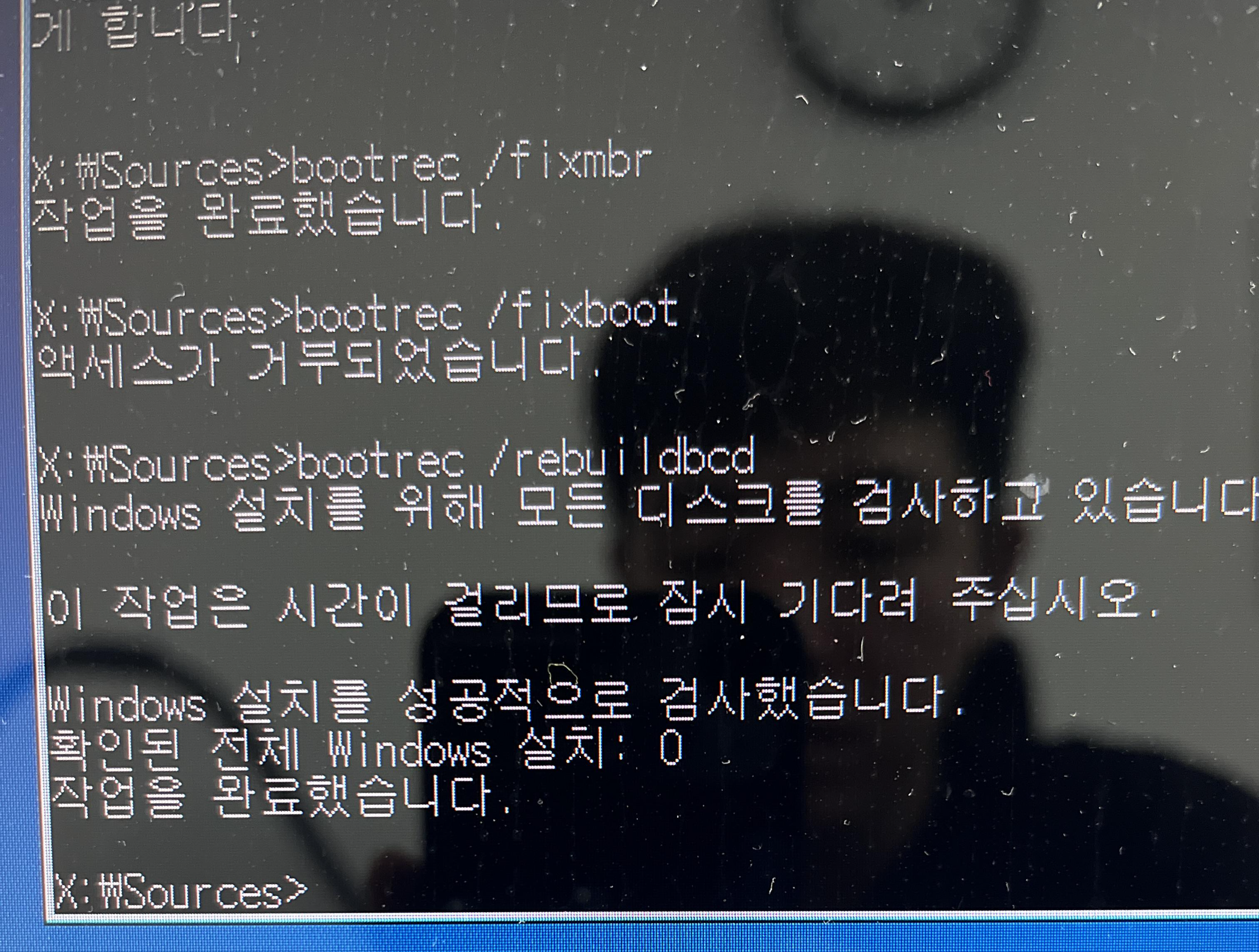
bootrec /fixmbr
bootrec /fixboot
bootrec /rebuildbcd위와 같이 명령어를 입력해, 디스크검사를 시행하는 법도 있다.
다만 나의 경우 2번째 단계에서 '액세스 거부'가 나왔고, (다른 분들도 많이 겪으시는 경우)
심지어는 윈도우 설치 건수가 1로 나와야 함에도 0이 나와 적잖이 당황했던 기억이...
검색을 하면 보통 이 방법이 가장 많이 언급되는데, 전혀 먹히지 않는 것 같아 위에서 소개된 chkdsk를 써 본 것!
액세스 거부가 나오는 경우에, 위에서 소개한 chkdsk를 써도 되고,
아래 블로그에 소개된 방법을 써 보아도 좋다. 다만 방법이 너무 어렵다... ^^;
bootrec /fixboot, 액세스가 거부되었습니다.
bootrec /fixboot 액세스 거부 오류는 efi 파티션에 대한 액세스 오류로 다음과 같은 방법으로 수정을 시도해 볼 수 있습니다. 필요한 재료는 윈도우 설치 미디어입니다. 설치 미디어는 여유 공간 8기
itfix.tistory.com
위 방법도 되지 않는다면...
sfc /scannow를 시도해 보는 방법도 있다.
이 방법 역시 chkdsk 방법과 마찬가지로 문제를 발견하고 수정해 보는 것!
여기까지 해도 안된다면, 역시 수리 출장 기사님을 부르는 법밖에 없다 흑ㅎ긓

위에서 소개된 방법을 시도해본 뒤, USB를 빼고 재부팅을 하면 위와 같이 평소처럼 마주할 수 있는 바탕화면을 보게 된다.
매일매일 보던 화면인데, 이렇게 반갑기는 처음. 데이터 유실도 없었다.
1. USB에 복구 드라이브를 만들어 본체에 꼽고, 부팅 순서를 변경해 주자.
2. 복구 드라이브 모드로 부팅이 되면, 시동 복구를 해 보자.
3. Programfiles가 설치된 드라이브를 찾자.
4. chkdsk를 해 보자.
5. fixmbr 방법을 시도해 보자.
6. sfc /scannow 방법을 시도해 보자.
7. 그래도 되지 않는다면... 공식 수리 기사님의 솜씨를 믿어 보자.
'#알다 > 꿀팁' 카테고리의 다른 글
| 사진을 고화질로 바꿔보자! CodeFormer 사용법 (0) | 2022.11.20 |
|---|---|
| 트위치 720p 화질 논란! 1080p 화질로 시청 방법 (0) | 2022.09.30 |
| 굿노트를 컴으로 보는 법은 없을까? 맥에서 보는 굿노트! (2) | 2022.05.29 |
| KT 공유기 브릿지 모드로 관리자 페이지 진입 방법 (1) | 2022.05.18 |
| 윈도우 창을 깔끔히 캡처! AeroShot 한글판 v1.5.0 (0) | 2022.03.19 |



